- Library/Preferences: A subdirectory which you should not directly access. Better use the Xamarin.Essentials library for storing any key/value data. This data is backed up automatically.
- Library/Caches: This is an excellent place to store data which can easily be re-created. This data is not backed up.
For a more detailed listing check out the docs. So when storing files, you are under iOS this code will point to the Documents folder:
_rootDirectory = Environment.GetFolderPath(Environment.SpecialFolder.MyDocuments); If you intend to store information into the Library folder you can change the directory as follows:
_rootDirectory = Path.Combine(Environment.GetFolderPath(Environment.SpecialFolder.MyDocuments), "..", "Library"); Equally, you can change your path to one of the other locations described above.
UWP
UWP apps usually also store their data in a sandbox. Only if in the app’s metadata the permission is set and a good reason was given, which Microsofts validates on submission to the store, can the app access other file locations outside of the sandbox. UWP apps also live in a sandbox. The ApplicationData offers to store data locally, roaming or in a temporary location. The local folder can be accessed as follows:
_rootDirectory = Environment.GetFolderPath(Environment.SpecialFolder.LocalApplicationData); Similar the other locations can be accessed for example the roaming folder (which is synced automatically across all of your different devices):
_rootDirectory = Path.Combine(Environment.GetFolderPath(Environment.SpecialFolder.LocalApplicationData), "..", "RoamingState"); The following directories are present in a UWP apps sandbox:
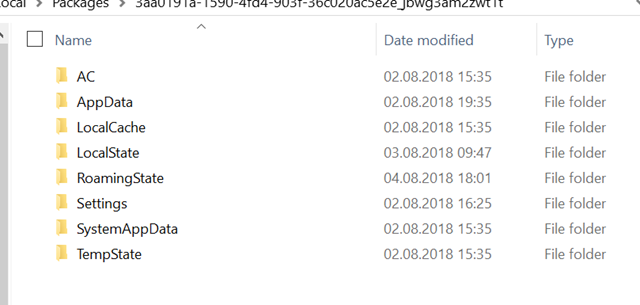
However, what if I am targeting other platforms?
Since Xamarin Forms is no longer limited to Android, iOS and UWP, you might find yourself wanting to write files on another system such as Tizen. The best solution is to check the documentation of the given platform where data should be stored and then run the following code on the platform:
class Gnabber < // . private IEnumerableDirectoryDescriptions() < var specialFolders = Enum.GetValues(typeof(Environment.SpecialFolder)).Cast(); return specialFolders.Select(s => new DirectoryDesc(s.ToString(), Environment.GetFolderPath(s))).Where(d => !string.IsNullOrEmpty(d.Path)); > // . > class DirectoryDesc < public DirectoryDesc(string key, string path) < Key = key; Path = path == null ? "" : string.Join(System.IO.Path.DirectorySeparatorChar.ToString(), path.Split(System.IO.Path.DirectorySeparatorChar).Select(s =>s.Length > 18 ? s.Substring(0, 5) + ". " + s.Substring(s.Length - 8, 8) : s)); > public string Key < get; set; >public string Path < get; set; >> The code above lists all used folders from the System.Environment.SpecialFolder for the given environment, and also provides you with the absolute path. If none of the special folders is the target location, you desired. Try using Path.Combine and a path nearby to get to your desired location.
Conclusion
Storing files is not tricky but put some thought into where to store your applications data can go a long way. Xamarin.Essentials may provide all the functionality you need, but if not you usually use the System.Environment.SpecialFolders and the System.Environment.GetFolderPath to get access to different folders offered by the platform you are on.
Updated: August 14, 2018
You May Also Enjoy
Getting fit with MAUI Reactor
MAUI Reactor is a code first, MVU style framework based on .NET MAUI that promises less ceremony when writing your apps. And I like the sound of that and sin.
Autostarting your (ASP.NET Core) websites on IIS
February 26, 2024
You might have an ASP.NET Core app that you deploy to IIS (Internet Information Server) that, for example, listens in the background to incoming IoT Signals .
Accessing a private Azure DevOps NuGet feed when using Docker build containers
December 31, 2023
Using Docker for your .NET builds gives you a reproducible way to execute your builds on your build server and developers’ devices. Setting up Docker to bu.
Setting up Tailscale on your QNAP NAS
October 31, 2023
By discovering Tailscale, I finally found a solution for my QNAP NAS as a VPN gateway into my home network. I have a couple of devices at home that do not .